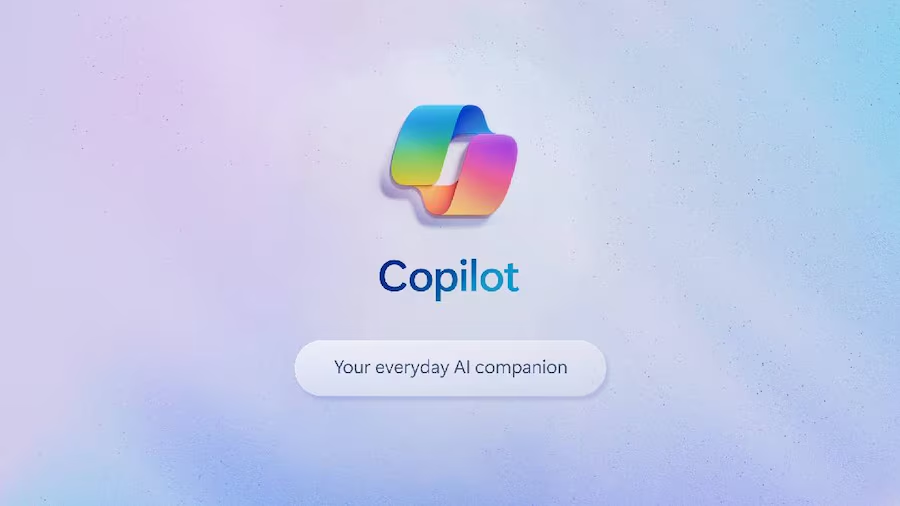
Introduction: Transform Your Daily Work with Microsoft Copilot
Microsoft Copilot is revolutionizing how professionals interact with technology, turning hours of work into minutes through AI-powered assistance. This comprehensive guide explores exactly what Microsoft Copilot is, how it seamlessly integrates with tools you already use, and practical ways to leverage it for immediate productivity gains—even if you’ve never used AI tools before. If you’re exploring various AI assistants, you might also be interested in our comparison of free AI tools for beginners in 2025 that includes Microsoft Copilot alongside other options.
Real People, Real Results with Microsoft Copilot
Marcus, a small business owner with dozens of emails to answer daily, used to spend his entire morning managing his inbox. Now, he asks Microsoft Copilot to summarize important messages and draft thoughtful responses. His email routine has shrunk from three hours to just 45 minutes, giving him time to focus on growing his business instead.
Elena, a marketing manager with no coding experience, needed to analyze customer survey data. Rather than waiting for the IT department, she asked Copilot to help her create an Excel formula that categorized responses by sentiment. What would have taken days of back-and-forth with developers was completed in minutes.
Jason, a college student struggling with research papers, now uses Copilot to help outline his arguments, suggest relevant sources, and refine his writing. His professors have noticed a dramatic improvement in the clarity and structure of his work.
These stories aren’t exceptional—they’re becoming everyday experiences for people discovering how Microsoft Copilot can transform their relationship with technology.
What is Microsoft Copilot (Really)?
At its heart, Microsoft Copilot is an AI assistant that’s been integrated directly into the tools you already use. But calling it simply an “assistant” understates its transformative potential.
Unlike traditional software that requires you to learn its language and workflow, Copilot adapts to you. It understands natural language—the everyday conversational English (or many other languages) you already speak—and can perform complex tasks based on simple requests.
Why Microsoft Copilot Stands Out Among AI Tools
What makes Microsoft Copilot special is its deep integration with Microsoft’s ecosystem. While many AI tools exist as standalone applications, Copilot works seamlessly within:
- Windows operating system
- Microsoft 365 applications (Word, Excel, PowerPoint, Outlook)
- Edge browser
- Bing search
This means you don’t need to switch contexts or learn new interfaces—Copilot enhances the tools you’re already using.
The Technology Behind Microsoft Copilot
Microsoft Copilot emerged from Microsoft’s partnership with OpenAI, the creators of ChatGPT. Building on the powerful language capabilities of GPT-4, Microsoft has tailored this technology specifically to work with your personal and work content while adding guardrails for security and privacy. The result is an AI that can understand both general knowledge and your specific context, creating a personalized experience.
Beyond Theory: Transforming Your Work With Microsoft Copilot
Let’s see how this translates to real-world productivity with a practical example.
Before Copilot: Amanda needs to create a presentation about quarterly sales trends for her team meeting tomorrow. Her typical process involves:
- Spending an hour gathering data from various spreadsheets
- Another hour creating charts and visualizations
- 90 minutes designing slides and formatting content
- 30 minutes writing speaker notes and reviewing the presentation
- Total time: 4 hours of focused work
With Copilot: Amanda opens PowerPoint and types: “Create a presentation about our Q3 sales trends, highlighting regional differences and suggesting areas for improvement in Q4. Include data visualizations where helpful.”
Copilot generates a complete presentation draft with:
- A professional title slide and logical structure
- Placeholder charts (that Amanda can easily update with actual data)
- Speaker notes with key talking points
- Design elements that match her company’s branding
Amanda now spends:
- 30 minutes reviewing and adjusting the structure
- 45 minutes adding her specific data to the charts
- 15 minutes personalizing the content with company-specific context
- Total time: 1.5 hours (a 63% time savings)
The real transformation isn’t just time saved—it’s that Amanda can now focus on higher-value work like analyzing what the data means and developing strategic recommendations, rather than struggling with formatting and basic content creation.
How Microsoft Copilot Actually Works
Understanding the basics of how Copilot functions will help you get better results without needing to become a technical expert.
At its foundation, Copilot is built on large language models (LLMs)—AI systems trained on vast amounts of text from books, articles, websites, and code. These models learn patterns in language that allow them to predict what would naturally come next in a sequence of words. This pattern recognition enables Copilot to generate human-like text, understand questions, and provide relevant responses.
The Power of Context: Grounding in Microsoft Copilot
What makes Copilot special is that Microsoft has connected these language capabilities to their applications. When you ask Copilot to help in Word, it’s not just generating generic text—it can access your document, understand its context, and make specific suggestions. In Excel, it can interpret your data and suggest formulas. In Outlook, it can analyze email conversations to draft appropriate responses.
This connection between general AI language abilities and specific application contexts is what Microsoft calls “grounding.” Grounding means Copilot’s responses are connected to:
- Your content (documents, emails, spreadsheets)
- Your current task (what you’re trying to accomplish)
- The specific application you’re using
Understanding this helps you craft better prompts. Instead of vague requests, you can give Copilot context about what you’re working on and what you’re trying to accomplish.
The Transformation Approach: Getting 10x Value From Microsoft Copilot
The difference between basic and advanced Copilot usage is dramatic. Let’s compare:
Basic Approach: “Write a marketing email.” Copilot will generate a generic marketing email that could be about any product for any audience. It might be technically correct but won’t deliver much value.
Transformation Approach: “Write a marketing email to our enterprise customers announcing our new cybersecurity feature. Emphasize how it addresses the compliance concerns they mentioned in our recent survey. Keep the tone professional but conversational, and include a clear call-to-action for a demo booking.”
The result is dramatically different—a targeted, contextual email that speaks directly to customer needs and drives specific actions.
This transformation approach applies across all Copilot uses. Compare these Excel examples:
Basic: “Help me analyze this data.”
Transformation: “Create a formula that identifies customers who have purchased more than 3 times in the last quarter but haven’t made a purchase in the last 30 days. These are our re-engagement targets.”
The key differences in the transformation approach:
- Providing specific context
- Clarifying your exact goal
- Including relevant constraints or preferences
- Thinking about the end result you need, not just the immediate task
Five Practical Ways To Use Microsoft Copilot Today
1. Email Management and Response
Real-world example: Daniel, a customer service manager, receives dozens of product inquiries daily.
Instead of writing each response from scratch, he asks Copilot: “Summarize the key questions in this email and draft a helpful response that addresses each point. Include links to our resource pages on warranty information and return policies. Keep the tone friendly but professional.”
The result is a comprehensive response that still sounds like Daniel but saves him 10-15 minutes per complex inquiry.
Key takeaway: Use Copilot to handle the structure and informational aspects of emails while adding your personal touch before sending.
2. Document Creation and Editing
Real-world example: Priya, a project manager, needs to create a detailed project plan.
She prompts Copilot: “Create a project plan document for launching our new mobile app. Include sections for timeline, resource allocation, risk management, and communication plan. Format it with headings, bullet points for key tasks, and highlight areas that need stakeholder input.”
Copilot creates a structured document that Priya can then customize with specific details about her project, saving her hours of starting from a blank page.
Key takeaway: Let Copilot create the structure and framework, then focus your energy on customizing the content with your expertise.
3. Data Analysis in Excel
Real-world example: Leo, a retail store manager with limited Excel skills, wants to understand sales patterns.
He tells Copilot: “I have sales data for the past year with columns for date, product category, units sold, and revenue. Help me create formulas that show which day of the week has the highest sales, which product categories are growing month-over-month, and identify our three slowest-selling items.”
Copilot generates the exact formulas Leo needs, explains how they work, and even suggests a simple dashboard visualization.
Key takeaway: Frame your data questions in plain language and let Copilot handle the technical formula creation.
4. Research and Information Synthesis
Real-world example: Sophia, a consultant preparing for a client meeting in a new industry, needs to quickly get up to speed.
Using Copilot in Edge browser, she asks: “Summarize the major trends in renewable energy storage technology over the past two years. Focus on commercial applications and include the key players and recent breakthroughs.”
In seconds, Sophia receives a comprehensive overview that would have taken hours of reading articles to compile.
Key takeaway: Use Copilot to quickly gather and synthesize information, giving you a strong foundation before you dive into detailed research.
5. Presentation Creation and Improvement
Real-world example: Carlos, a sales representative, needs to create a compelling presentation for a potential client.
He tells Copilot in PowerPoint: “Create a 10-slide presentation pitching our IT security services to a healthcare provider. Emphasize our HIPAA compliance expertise, include statistics on healthcare data breaches from the past year, and structure it to address their likely concerns about patient data protection.”
Copilot generates a complete presentation framework that Carlos can then enhance with company-specific details and examples.
Key takeaway: Let Copilot create the presentation structure and baseline content so you can focus on personalizing it with your unique insights and specific client needs.
Beyond the Basics: Microsoft Copilot’s Hidden Capabilities
While most people use Copilot for writing and basic analysis, these lesser-known capabilities can dramatically expand its value:
1. Code Generation and Explanation
Even if you’re not a developer, you might occasionally need to work with simple code for macros, formulas, or basic automation.
Try this prompt: “I need to automatically format new data that comes into this spreadsheet. Write a simple Excel VBA script that highlights duplicate entries in red and formats currency values in the standard accounting format.”
Copilot will not only generate the code but explain what each part does in non-technical language.
2. Creative Brainstorming Partner
Copilot excels at idea generation when you’re stuck.
Sample prompt: “I’m planning our annual team-building event. We have 35 people, a $2000 budget, and need something that works for both introverts and extroverts. Generate 10 unique ideas that go beyond the typical trust falls and escape rooms.”
The result is often surprising combinations and options you might not have considered.
3. Learning and Skill Development
Copilot can create personalized learning materials for any topic.
Try: “I need to learn basic accounting principles for my new role. Create a learning plan with 5 modules, each with key concepts, simple explanations, and practical exercises I can complete to test my understanding. Focus on knowledge relevant to a small business context.”
This creates a custom curriculum tailored to your specific learning needs.
4. Meeting Preparation and Follow-up
When integrated with your calendar and emails, Copilot can transform your meeting workflow.
Prompt example: “I have a budget review meeting in 30 minutes. Summarize all emails and documents related to this topic from the past month, highlight unresolved questions, and draft an agenda based on the previous meeting’s action items.”
After the meeting, you can ask Copilot to draft follow-up emails with action items to all participants.
Microsoft 365 Copilot vs. Windows Copilot: Understanding the Difference
One aspect unique to Microsoft Copilot is its two main manifestations: Microsoft 365 Copilot and Windows Copilot.
Microsoft 365 Copilot is integrated directly into applications like Word, Excel, PowerPoint, Outlook, and Teams. It works specifically within each application, understanding the context of what you’re working on. This version requires a Microsoft 365 subscription with the Copilot add-on.
For example, in Word, it can help write or edit the document you’re working on. In Excel, it works with your spreadsheet data. In Teams, it can summarize meetings or help draft messages.
Windows Copilot is built into the Windows 11 operating system as a system-wide assistant. You can access it from the taskbar regardless of what application you’re using. It’s more general-purpose and can help with system settings, answer questions, or assist with tasks that span multiple applications.
For everyday users, Windows Copilot is often included with your operating system, while Microsoft 365 Copilot typically requires an additional subscription.
Understanding this distinction helps you know which version of Copilot to use for different tasks:
- Use Windows Copilot for general questions, system assistance, and cross-application tasks
- Use Microsoft 365 Copilot for deep integration with specific Microsoft applications and your content within them
Common Microsoft Copilot Challenges and How to Overcome Them
Challenge 1: Generic or Unhelpful Responses
Problem: You ask Copilot for help with a presentation, but it creates generic content that doesn’t match your needs.
Before: “Create a presentation about our business.”
After: “Create a 10-slide presentation for potential investors about our eco-friendly packaging business. Include our key differentiators, market size data, current traction with our top 3 clients, and financial projections for the next 18 months. Use a professional but innovative design that emphasizes sustainability.”
Solution: Be specific about audience, purpose, format, and key elements you want included. The more context you provide, the better the result.
Challenge 2: Handling Sensitive Information
Problem: You’re concerned about confidential data when using Copilot.
Solution: Microsoft has built privacy safeguards into Copilot. Your data isn’t used to train the models, and Microsoft 365 Copilot operates within your organization’s security and compliance boundaries. However, for highly sensitive information:
- Use placeholder names or anonymized examples
- Check Microsoft’s compliance documentation for your industry
- Use the sensitivity labels feature in Microsoft 365 to control how Copilot interacts with certain documents
Challenge 3: Overreliance on AI-Generated Content
Problem: Team members are using Copilot outputs without proper review, leading to occasional errors or inappropriate content.
Solution: Establish a “human-in-the-loop” protocol where Copilot is used to create first drafts, but a human always reviews and refines the output before finalizing. Remind your team that Copilot is a collaborative tool, not a replacement for human judgment.
Challenge 4: Technical Limitations with Complex Requests
Problem: Copilot struggles with highly complex or multi-step requests.
Before: “Analyze all our Q1 sales data, create visualizations, identify trends, and make recommendations for Q2 strategy.”
After: Break it into steps:
- “Summarize the key metrics from our Q1 sales data in this spreadsheet.”
- “Based on these metrics, what are the 3 most important trends?”
- “Create visualizations for each of these trends.”
- “Based on these trends, what should be our focus areas for Q2?”
Solution: Break complex tasks into smaller, sequential requests. This “chunking” approach leads to much better results.
How to Access and Use Microsoft Copilot
Getting started with Microsoft Copilot depends on which version you want to use:
Windows Copilot
Accessibility: Included with Windows 11 (after the 2023 update) How to access:
- Look for the Copilot icon in your taskbar (appears as a star-like icon)
- Or press Win+C on your keyboard
- If you don’t see it, check that your Windows is updated to the latest version
Microsoft 365 Copilot
Accessibility: Requires a Microsoft 365 subscription with the Copilot add-on Pricing options:
- Microsoft 365 Copilot for Business: $30/user/month (requires existing Microsoft 365 subscription)
- Microsoft 365 Copilot Pro for individuals: $20/user/month
How to access:
- Once your organization has the appropriate licenses, Copilot appears within Microsoft 365 apps
- Look for the Copilot icon or Copilot panel in Word, Excel, PowerPoint, Outlook, and Teams
- Some features may also be available in the free web versions of these applications with more limited capabilities
Copilot in Bing and Edge
Accessibility: Free How to access:
- Visit bing.com and look for the “Chat” option
- In Edge browser, look for the Copilot icon in the top right corner
For beginners, the best starting point is:
- Try the free Copilot features in Bing or Edge
- Explore Windows Copilot if you have Windows 11
- Consider the paid options if you find yourself frequently using Microsoft 365 applications
Microsoft Copilot vs. Other AI Tools (2025 Comparison)
To help you understand where Copilot fits in the AI landscape, here’s how it compares to other popular options:
Microsoft Copilot vs. ChatGPT
Similarities:
- Both use GPT-4 as their underlying AI model
- Both can generate text, answer questions, and help with creative tasks
Key differences:
- ChatGPT is a standalone chatbot, while Copilot integrates with applications
- Copilot can access and work with your actual documents, emails, and data
- ChatGPT has more third-party plugins, while Copilot has deeper Microsoft integration
- Copilot enforces stricter content policies focused on business use
Best for: Choose Copilot when working within Microsoft’s ecosystem and with your own data. Choose ChatGPT for general-purpose chat, creative writing, or when using specific third-party plugins.
Microsoft Copilot vs. Google Gemini
Similarities:
- Both offer AI assistance across various applications
- Both have free and premium versions
Key differences:
- Copilot excels in Office applications, while Gemini is stronger in Google Workspace
- Gemini has better integration with Google Search and YouTube
- Copilot offers more advanced features for Excel and PowerPoint
Best for: Your choice should align with your primary productivity suite—Microsoft 365 users will benefit more from Copilot, while Google Workspace users will find more value in Gemini.
Microsoft Copilot vs. Specialized AI Tools
Many task-specific AI tools exist, such as Jasper (for marketing content), GitHub Copilot (for coding), or Notion AI (for knowledge management).
When to choose specialized tools:
- When you need industry-specific features
- When a particular workflow is central to your job
- When you need capabilities beyond what general-purpose AI offers
When to choose Microsoft Copilot:
- When you need integration across multiple applications
- When working primarily within the Microsoft ecosystem
- When you want a single tool that covers many needs
For a more detailed comparison between Microsoft Copilot and other beginner-friendly AI tools, check out our comprehensive guide to free AI tools for beginners.”
Conclusion: The Future of Work with Microsoft Copilot
Microsoft Copilot represents a fundamental shift in how we interact with technology. Rather than learning software interfaces and specific commands, we can now simply express what we want to accomplish in natural language. This shift removes technical barriers and allows everyone—regardless of their technical expertise—to leverage powerful computing capabilities.
The most successful Copilot users approach it as a collaborative partner rather than a replacement for human skills. It excels at creating first drafts, handling repetitive tasks, and providing structure—freeing you to apply your uniquely human creativity, judgment, and domain expertise.
If you’re just getting started, begin with a simple use case like drafting an email or creating a document outline. Pay attention to how specific your instructions are and experiment with providing more context to get better results. Over time, you’ll develop an intuition for how to communicate effectively with Copilot.
The technology will continue to evolve rapidly, but the fundamental skills of clear communication and thoughtful collaboration with AI will remain valuable regardless of how the specific features change.
Frequently Asked Questions About Microsoft Copilot
Is Microsoft Copilot the same as ChatGPT?
No, though they share technology. ChatGPT is a standalone chatbot, while Microsoft Copilot integrates with Microsoft applications and can work directly with your content. Microsoft partnered with OpenAI (ChatGPT’s creator) to build Copilot using similar underlying technology but adapted for productivity applications.
How accurate is the information Microsoft Copilot provides?
Copilot uses large language models that generally provide accurate information on common topics but can occasionally make mistakes or present outdated information. For critical facts, it’s always good practice to verify from primary sources. Copilot is most reliable when working with your own content rather than generating factual information.
Can Microsoft Copilot access my private data?
Microsoft Copilot can access documents, emails, and data you’re currently working with to provide contextual assistance. However, Microsoft has implemented privacy safeguards: your data isn’t used to train the models, and Copilot operates within your organization’s security boundaries. Administrators can also control what data Copilot can access.
What’s the difference between the free and paid versions of Microsoft Copilot?
Free versions include Windows Copilot and Copilot features in Bing and Edge, which provide general assistance and web searches. Paid versions (Microsoft 365 Copilot for Business or Copilot Pro) integrate deeply with Office applications and can work directly with your documents, emails, and data for more powerful and personalized assistance.
Can Microsoft Copilot write code for me even if I’m not a programmer?
Yes, Copilot can generate simple code, formulas, and scripts based on your description of what you want to accomplish. While the code may need refinement for complex tasks, it can create working solutions for basic needs even if you have no programming experience. This is particularly useful for Excel formulas, simple macros, or basic web elements.
Will using Microsoft Copilot make me dependent on AI and weaken my skills?
When used thoughtfully, Copilot can actually enhance your skills by handling routine tasks and allowing you to focus on higher-level thinking. Consider it like using a calculator for arithmetic—it doesn’t replace mathematical thinking but frees you to focus on problem-solving. The key is using Copilot as a tool to amplify your capabilities rather than replace your judgment.
